超初心者向けPhotoshop(フォトショップ)講座です。「Photoshopをはじめて使う人が自分で撮った写真を加工できるようになる」を目標としています。Photoshopって何?というところから、Webに適した環境に設定するところまで基本的な方法についてまとめています。 フォトショップで背景を透明にする方法について知りたい人はぜひクリックしてください!フォトショップ初心者でも理解できるように見やすい図を使いながら丁寧に解説しています。ぜひ読んで、背景を透明にする方法をマスターしましょう!レイヤーに画像を追加(コピー)する方法 フォトショップcc レイヤーに画像を追加(コピー)する方法を説明します。 メニューバーの「ファイル」→「開く」で画像を追加すると、別ファイル(ドキュメント)になります。
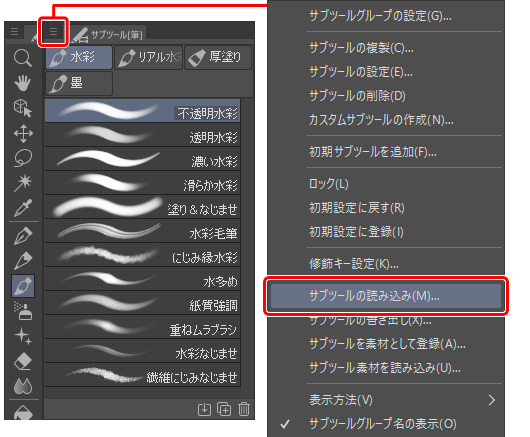
ブラシ設定が追加され Photoshop ブラシが読み込み可能に Ver 1 10 5 Clip Studio Paintの新機能 5 By Clipstudioofficial Clip Studio Tips
フォト ショップ 画像 追加
フォト ショップ 画像 追加- フォトショップ人物切り抜きの簡単機能をご紹介ー年版 データを読み込む まずは、データを読み込みます。 今回は、人物を切り抜いて、背景画像を修正したいと思います。 人物(被写体)を選択する準備 次に、レイヤーの ロックボタンを解除 します。 フォトショップには不透明度の調整をはじめ、画像を透過する機能がたくさんあります。 用途によって使い分けていきます。 ①透明にしたいレイヤーを選択します。 ②レイヤーパレット




Photoshop 選択範囲 を一部追加したり削除する方法 フォトスク
Photoshopで画像を追加で配置するとその画像が勝手に拡大・縮小されます。これを元のサイズのままで配置するにはどうしたらいいのでしょうか? フォトショップ画像切り抜き修正方法 まずは自動選択ツールで目的の画像を選択した状態にします。 今回はこちらの選択範囲をデフォルトとして操作方法をご紹介していきます。 shiftキーを押しながらドラッグ選択範囲の追加 フォトショップ フォトショップのぼかし!便利な3つの技を画像で解説!初心者でも即理解 フォトショップで、画像の背景をぼかしたい、文字をぼかしたい
Jun , 13 な方法と思いますが、ベース画像と追加したい画像を開き、ツールボックスの移動ツールを選択し追加画像をクリック、マウスを押しっ放し状態でベース画像上に移動し、マウスを離す。 1 アドビのフォトショップ(AI)を使います。 2 長方形ツールでぼかしたい範囲の外枠を指定 3 長方形ツールで2つの枠を作る 4 パズルのような縁だけの選択 5 選択したレイヤーマスク部分に黒を塗る(=100%のマスク=透過0%) 6 100%のマスク(真っ黒 PNG形式やJPEG形式のファイルをパターン登録する方法 ダウンロードしたファイルをPhotoshopにドラッグ&ドロップします。 「編集」メニューの中から「パターンを定義」を選択してください。 好きなパターン名を入力し、「OK」をクリックすれば登録完了です。 パターンが使えるようになっているか確認してみましょう。 大きめのサイズでファイルを新規作成して
Photoshopにブラシ素材を追加する方法 ブラシ素材をダウンロードしたら、解凍するなどして 「 abr」 というファイル名のデータを見つけましょう。 これが、フォトショップにインストールするブラシデータになります。 フォトショップにブラシをインストールするために、①ブラシの直径や種類の設定画面を開き ②右上の歯車のようなアイコンをクリックし ③ 単純な背景の画像であれば、Photoshopの機能の1つ「コンテンツに応じた拡大・縮小」を使えば、不自然な見た目にならないように画像を引き伸ばすことができます! ということで今回は「 コンテンツに応じて拡大・縮小で違和感なく背景を横に伸ばす方法 」をご紹介します! もくじ hide 画像の準備 カンバスサイズの変更 画像の変形させない部分を保護 選択 ここでは一番簡単な方法と言っておきながら、3つ(どれも超簡単)紹介するので 自分が一番簡単でやりやすいと思う方法でイメージ通りのセピア調写真を完成させてみよう 。 ① 色彩の統一にチェックして色相・彩度調整。 ② スタイルのセピア調で一発変換。 ③ 彩度を落としバリエーションで選択。 Photoshop CS6 使用写真素材 画面サイズ570×730:解像度72pixel/inch
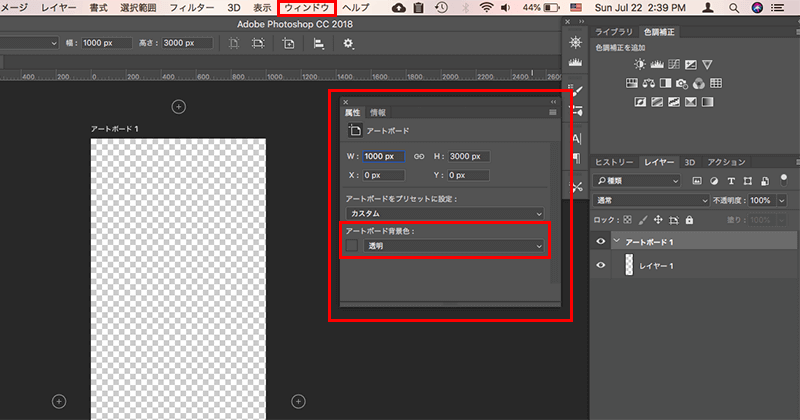



Photoshopに追加されたアートボード機能の簡単な使い方 Free Style




レイヤーの操作方法
縦長の写真にぼかし背景を追加する方法 まずは、画像をフォトショップで開きます。 「レイヤー」パネルに「背景」と表示されますので、その右にある鍵マークをクリックして、レイヤー化します。 写真が「レイヤー0」というレイヤーになります。ライティングを表現する、照射される光を作る方法 ライトで照射したような光を写真に挿入する方法です。 作り方 先ずは ファイル 開くをクリックし光を挿入する画像を開きます。 長方形ツールを選択します。 描画色を 白 にし横長のシェイプ フォトショップでPNG形式での保存方法と、保存ができない時の対処法を一覧にしてまとめています。Photoshop初心者の方向けに、普段使用するべきPNGの保存方法についても解説しています。本記事を読めばPNG保存についてマスターできます。



Photoshop 選択範囲の追加 削除をする方法 Arch
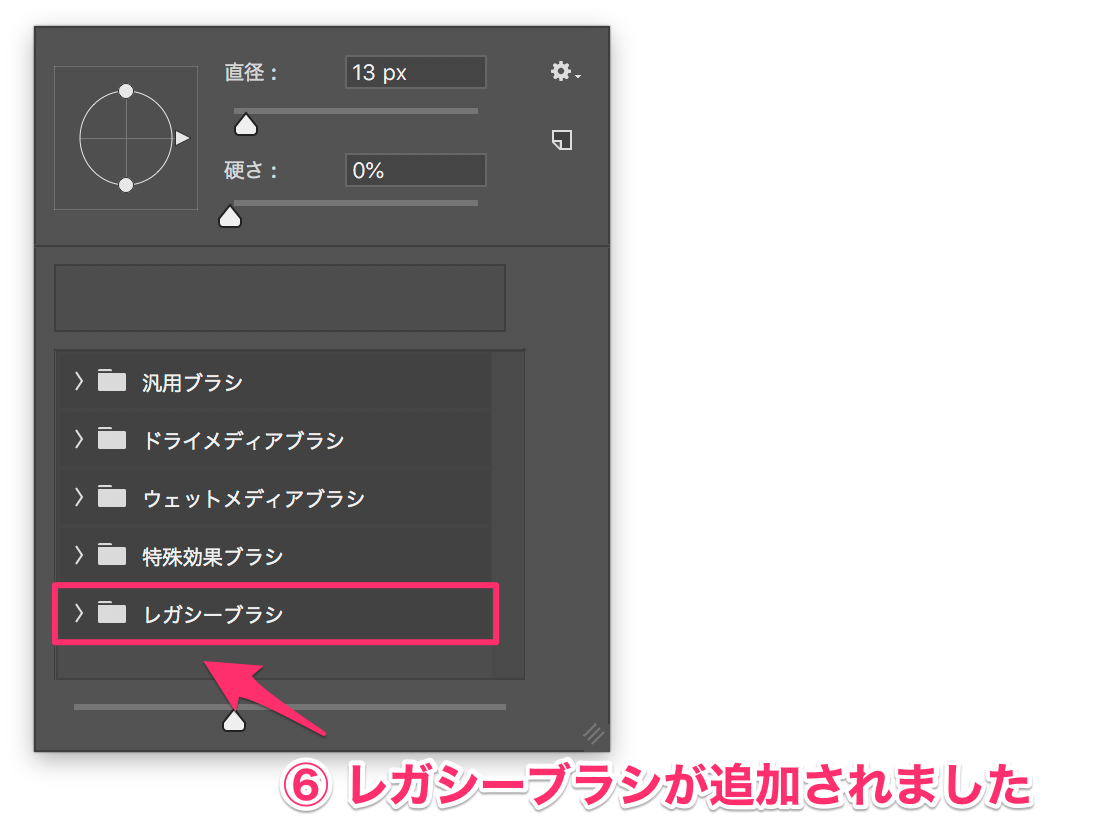



以前の Photoshop のバージョンで使用できていたブラシがありません Photoshop Cc 18 Cc 19 Too クリエイターズfaq 株式会社too
フォトショップでは、画像やイラストに文字を挿入できます。 フォトショップの作成方法炎フィルターでリアルな炎を追加する(フィルター:炎の作成)方法です。 元画像 /boPhotopea advanced photo editor Free online photo editor supporting PSD, XCF, Sketch, XD and CDR formats (Adobe Photoshop, GIMP, Sketch App, Adobe XD and CorelDRAW)Create a new image or open existing files from your computer Save your work as PSD (File Save as PSD) or as JPG / PNG / SVG (File Export)



Photoshopにカスタムシェイプを追加 整理する方法 Emuramemo



Photoshopでパスで作成した線にブラシを適用する方法
Photoshop(フォトショップ)は豊富な機能を持つことから、画像修正だけでなく様々なデザイン現場で使われています。次々にデザインの幅が広がる新機能も増えています。反面、あまりにも機能が多いため初心者にとっては上達が難しいソフトでもあります。 フォトショップの「レイヤーマスク」という機能について初心者の方でも分かるように解説していきます! レイヤーマスクの機能を使うと、レイヤーの画像データを保持したまま、一部を消しこんだり再度表示したりすることができ、編集がとても便 フォトショップの文字加工は、画像となじませるのに向いています。illustratorよりもタイトル作成などに使えるリッチな文字加工ができます。初心者の方向け記事です。



3
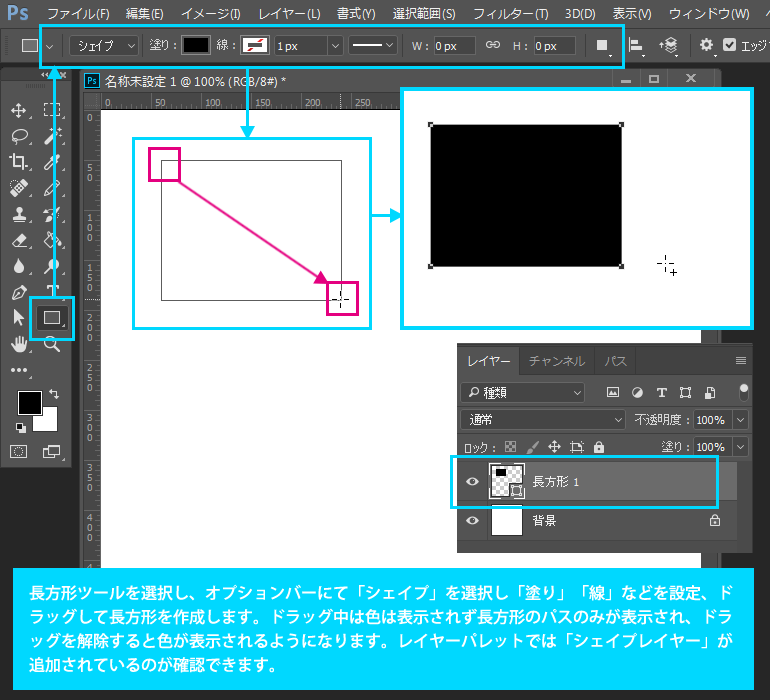



長方形ツールの使い方 初心者でもできる Adobe Photoshop Cc フォトショップ クリエイティブクラウド 操作マニュアル 使い方 Sierrarei
フォトショップ(Photoshop)の使い方/フォトショップ(Photoshop)関連情報 Photoshop Elementsで食べ物に温かい湯気を加えよう 料理の写真に、画像編集ソフトでおいしそうに漂う湯気を付け加えて テクニック9 写真に自然な光を追加する Command / Ctrl Sfhit N で新しいレイヤーを一番上に作成し、レイヤーをダブルクリックし、レイヤースタイル用ダイアログパネルを表示し 今回はフォトショップの便利な機能を使いこなしましょうというお話しです。 画像編集と言うと一見難しそうに聞こえますが、 意外と簡単で慣れてくると凄く面白いです。 この記事を読んである程度の技術をマスター出来れば 企業案件などにも対応出来ます。




Photoshop 画像を切り抜いてべた塗りの背景に貼り付けて文字を追加する方法 Hx2 Jp




Photoshop パターンオーバーレイ にパターン素材を追加する方法 チャプター エイト
画像加工をしているとたまに遭遇する「この色ちょっと違うよね」現象。そんな時にあやかりたいのがPhotoshopマジックです。Photoshopは便利なもので、まるで魔法のように画像を編集してくれるスグレモノ。今回はそんなPhotoshopの色の置き換え機能を初心者さんにもわかりやすく解説していきAdobe Photoshop Mix Adobe 写真 全ユーザー対象 85,035 ほしいものリストに追加 フォトショップ ミックスで、あなたの写真撮影を進化させましょう。 カット、ミックス、色彩変換など、いつでもどこでも画像加工できるフォト エディターです。 ソーシャル メディアで友達と完成品をシェアしたり、デスクトップのフォトショップ CCに送ってより高度な画像加工をし Photoshop (フォトショップ)を使ったボタン画像の作り方 今回はAdobe Photoshopを使用して、つやつやのボタンを作ってみましょう。 今回のようなデザインは良く見かける定番テクニックです。 是非挑戦してみて下さい。
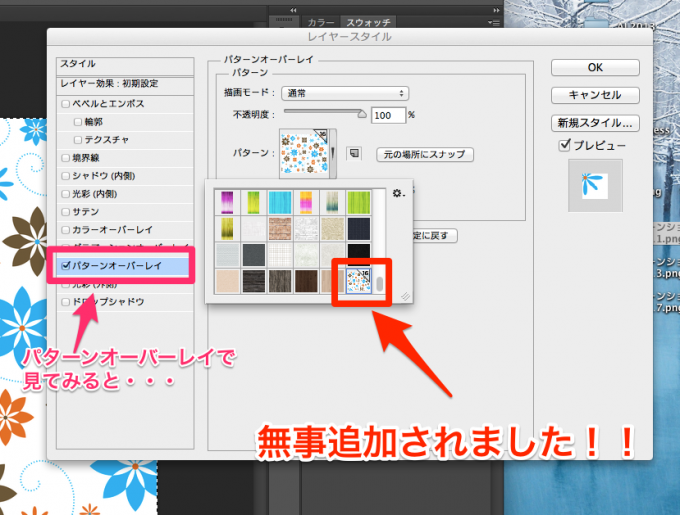



Photoshop Cc Patじゃない Jpgや Pngなどのパターンを追加する方法 Sitemiru




Photoshop フォトショでアンカーポイントの追加 削除とハンドル削除の方 リボンの形を作る こらさんぽ
解説 まずはコピー元の画像ファイルとコピー先の画像ファイルを開きます。 。 コピー元画像ファイルの、コピーしたい範囲を選択します。 この例ではクイック選択ツールを使います。 選択できたら「メニュー(編集)のコピー」を使用します。 次に フォトショップのフォトショップブラシ追加方法のまとめ さて、今回はフォトショップのブラシ追加方法について記載しました。追加方法は 1 ブラシファイルのダウンロード; 22フォルダからファイルをドラッグして画像を挿入 個人的におすすめなのは、フォルダーの画像をPhotoshop上にドラッグする方法です。 この方法の良いところは、 複数の画像を選択してドラッグすれば、まとめて配置できる ことです(さきほどのPhotoshopメニューからだと1枚ずつしか画像を配置できません)。 ここまでの手順で何となく掴めてきたかもしれませんが



Photoshop 作業効率up レイヤースタイルを集めました バシャログ
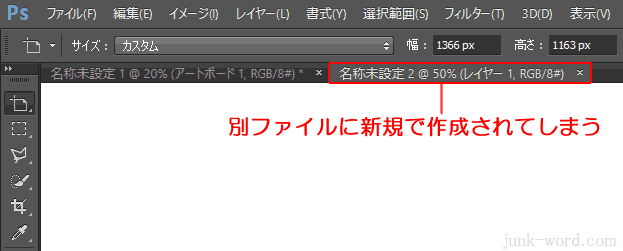



アートボードの追加と整列フォトショップの使い方 無料講座 入門編 Photoshop Cc
メインメニューより「編集」>「塗りつぶし」を選択し、「カラー適用」にチェックを入れ、内容「コンテンツに応じる」を適用しましょう。 あとは Command/Ctrl Delete で選択を解除すれば完了です。 尚、この機能はPhotoshop CS5以降で利用できます。 「なげわツール」で描いた選択範囲は、メインメニューより「選択範囲」>「選択範囲を変更」より「拡張」またはレイヤーの管理はレイヤーパネルで行います。 レイヤーパネルは、以下の方法で表示します。 Photoshop Elements を起動し、スタートアップ画面で「写真の編集」を選択します。 ウィンドウ上部で「エキスパート」をクリックし、エキスパート編集モードにします。 ウィンドウ右下から「レイヤー」をクリックします。 レイヤーパネルが表示されます。 フォトショップで画像の切り抜きができない時の対処法の全てを解説しています。思いつく限りを網羅したので、必ず解決できるかなと思います。 切り抜きの方法はわかるんだけど、物理的に操作が出来なくて困っている人向けの記事です。



1
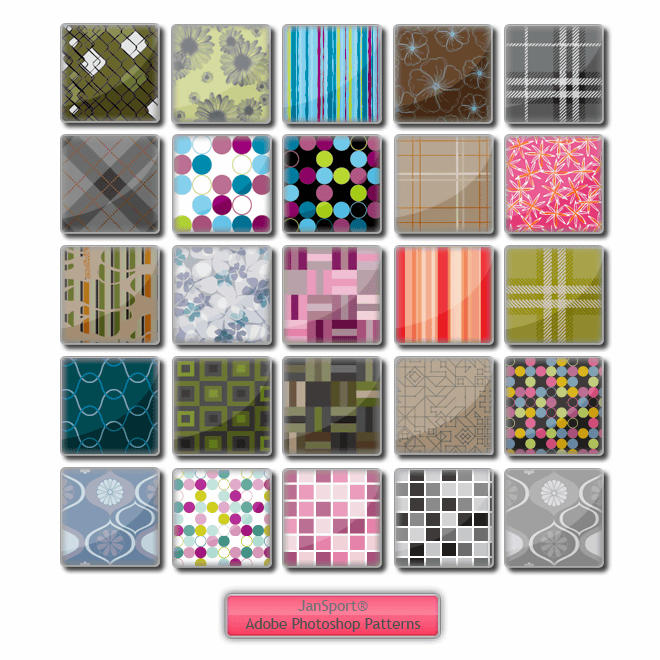



Photoshopにさまざまなパターンを追加できる Jansport Patterns Gigazine
フォトショップでフォントを追加する方法(Windows編) Photoshopやイラストレーターなどで作業をする方は必ず知っていて欲しい情報です ('ω')ノこういった画像編集のソフトを使っていく上で困ったことが出てきます。 他のサイトの画像を参考にサムネイル画像やHPのトップ画像などを作成しようと思った時に「あれ、このサイトのフォントでテキスト入力したいの メニューバーの「文字ツール」をクリックし、画像内の文字を入れたい箇所をクリックすると、画像内にカーソルが表示されます。




ベクトルマスクの作成と編集方法 Photoshop Cs5 の使い方 カフィネット




Photoshop入門 画像に文字を追加する方法 プログラミング教育ナビ




複数のサイズ展開が楽 バナー制作方法 Adobe Photoshop Tutorials Adobe Photoshop チュートリアル
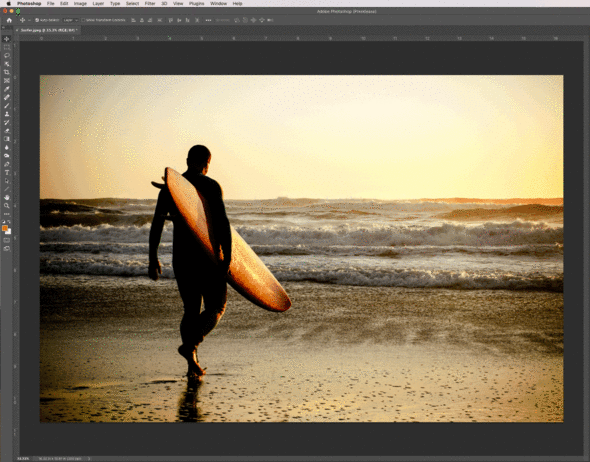



Photoshopに神のごとき 空の置き換え 機能追加 背景の天気や朝夕もワンタッチで自由自在 1 2 ページ ねとらぼ



Photoshop Cc に追加された便利すぎる新機能10個まとめ Photoshopの紹介と使い方




月額制フォトショが嫌な人向けの Affinity Photo に乗り換えてみた
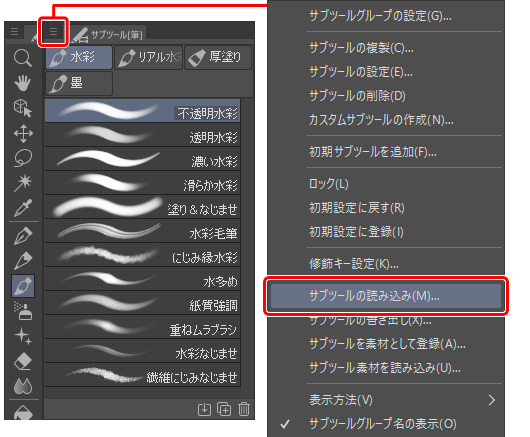



ブラシ設定が追加され Photoshop ブラシが読み込み可能に Ver 1 10 5 Clip Studio Paintの新機能 5 By Clipstudioofficial Clip Studio Tips
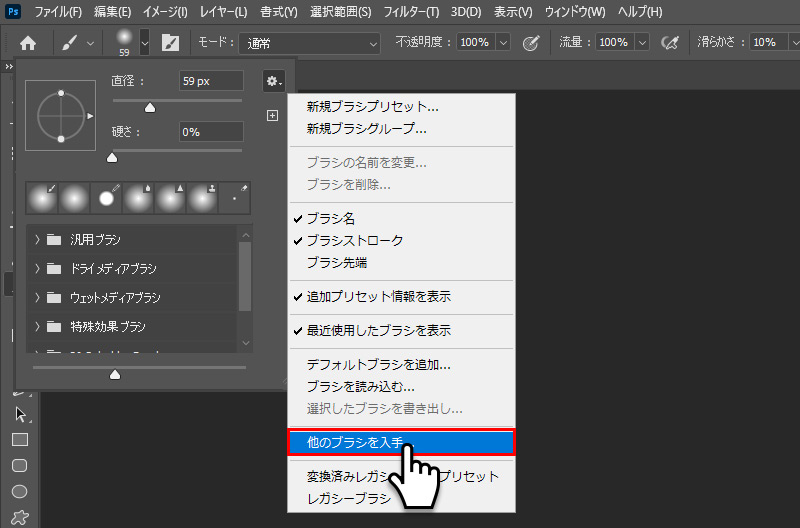



年版 Photoshopのブラシを追加する方法 Webclips




アートボードを作成する Photoshop Tips




Photoshop レイヤーマスクとグラデーションで徐々に透明にする方法




Photoshopのフォント追加方法 簡単10秒 初心者でもできる アラサー男子がアメリカで生き抜けるか を検証するブログ
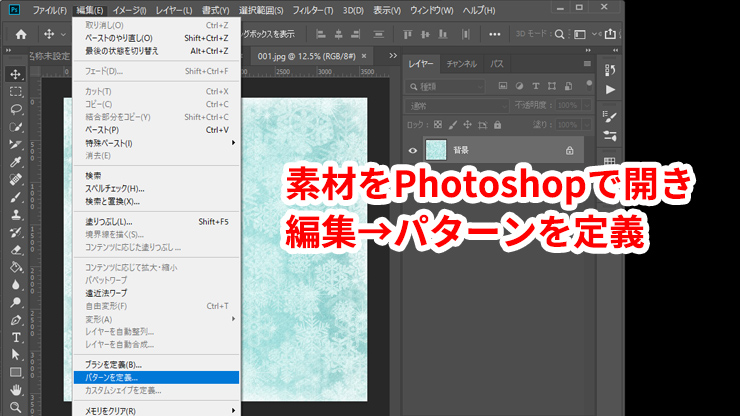



Photoshop Ccのパターン登録方法 株式会社ゼロワンアース




複数のサイズ展開が楽 バナー制作方法 Adobe Photoshop Tutorials Adobe Photoshop チュートリアル
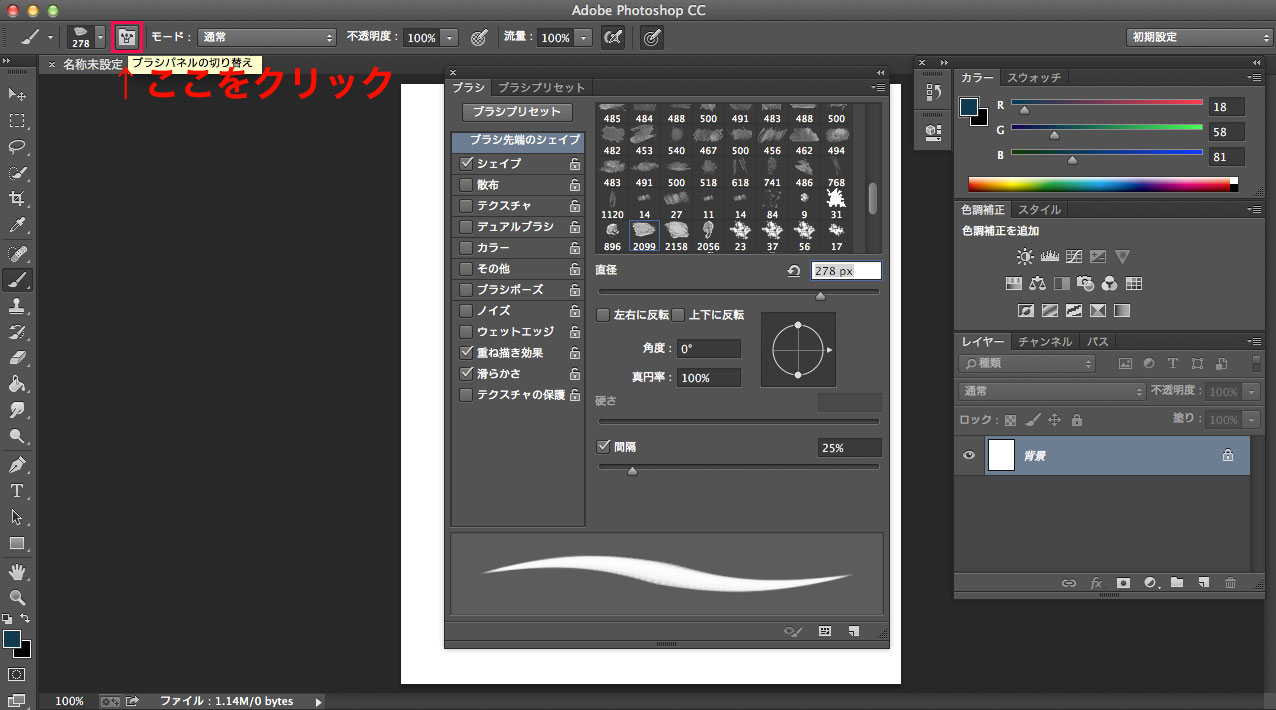



無料 Dl必須のphotoshopブラシ30選 14 11 03 Schoo
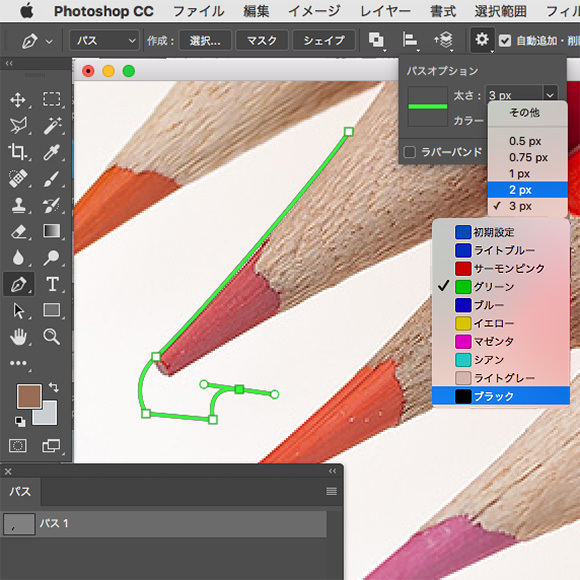



Photoshopcc新機能 ペンツール パス 太さ 色 選択が可能に 比呂池写真事務所
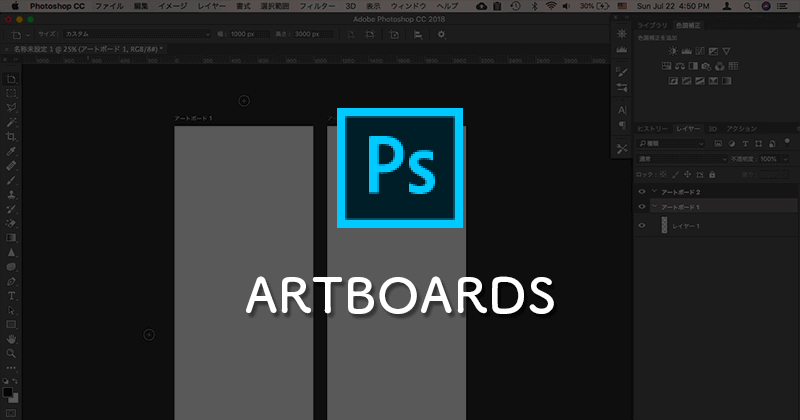



Photoshopに追加されたアートボード機能の簡単な使い方 Free Style



簡単 5分でできるphotoshopで背景だけを伸ばす技 クラウドット株式会社




Photoshop 全て無料 簡単に割れたガラスを追加できる グラスオーバーレイテクスチャー素材 Adobe信者nextistの動画 画像編集が楽しくなる小ネタブログ Nextist Skill Box




Photoshopレイヤースタイルの追加と設定 適用方法 パソコン Pc ガジェット Artjuku




スタイル レイヤースタイルをインストールする方法 読み込み Psgips
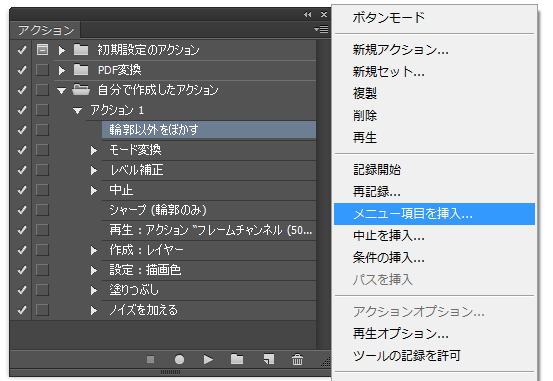



Photoshopアクションに記録できないメニューの追加方法 印刷ナレッジノート




Photoshopでの画像ファイルの開き方 レイヤーとして開く方法など カメラク
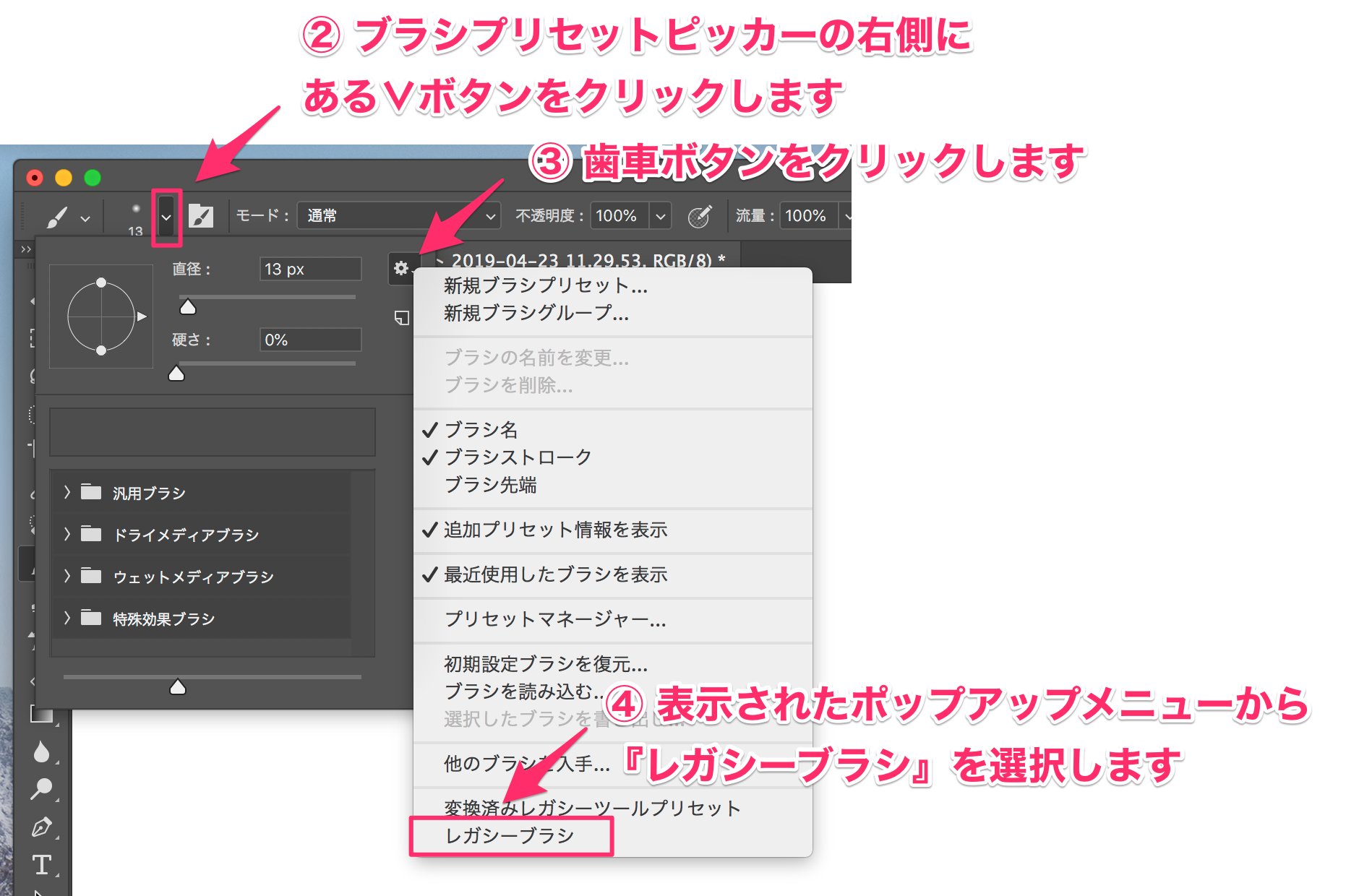



以前の Photoshop のバージョンで使用できていたブラシがありません Photoshop Cc 18 Cc 19 Too クリエイターズfaq 株式会社too



Photoshop Cs5に自作ブラシを追加する Jojo S Junk Idea Book ジョジョのがらくたネタ帳



1




選択範囲の追加 複数の選択範囲を作成するフォトショップの使い方 無料講座 入門編 Photoshop Cc
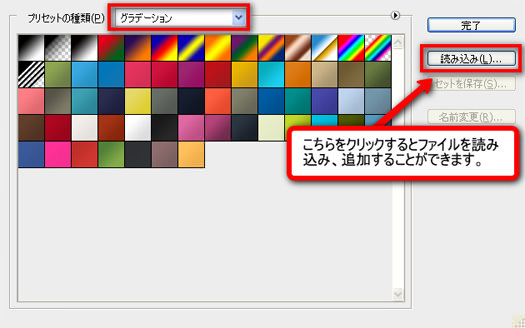



保存版 Photoshop用無料グラデーション750個 まとめ Photoshopvip




ダウンロードしたフォントをphotoshopで使う方法 Idea Collage
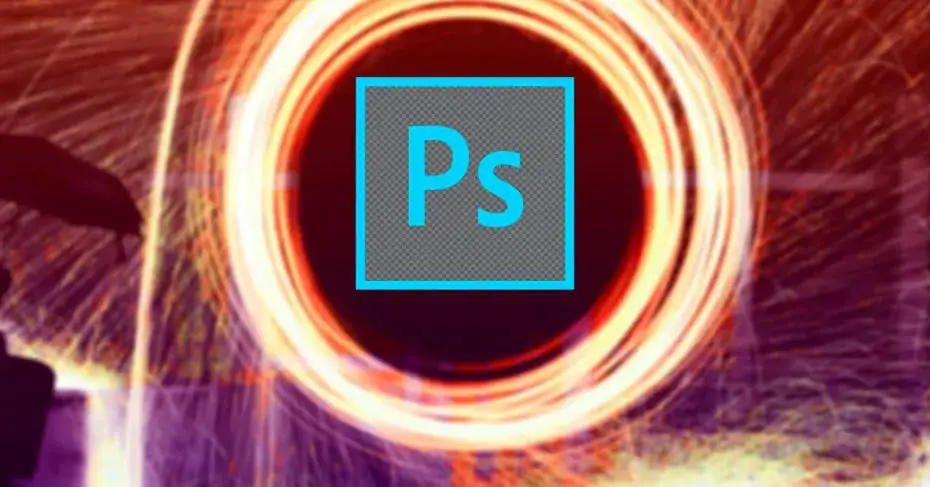



Photoshopの秘 写真に透明度を追加する Itigic



Photoshop Cs5に新規ブラシを追加する Jojo S Junk Idea Book ジョジョのがらくたネタ帳
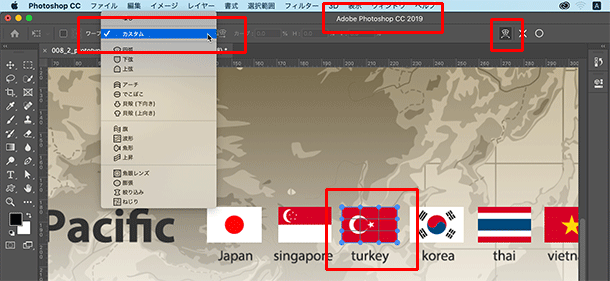



イトウ先生のtips Note Photoshop 新しくなったワープ デザログ
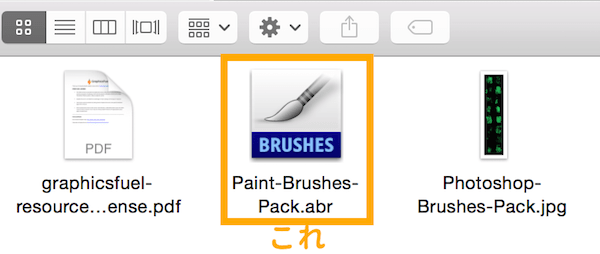



Photoshopでブラシ素材 Abr を追加する方法
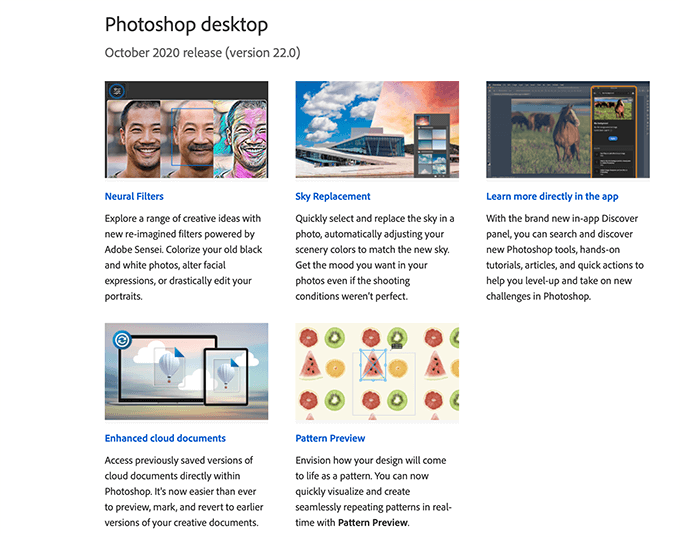



フォトショップ新機能追加 人物レタッチ 空を変更など便利機能追加 3dcg最新情報サイト Modeling Happy




Photoshop 補足2 レイヤーの背景色を透明から白に変更するには Billionaire Design Academy ボナのwebデザイン実践日記



3
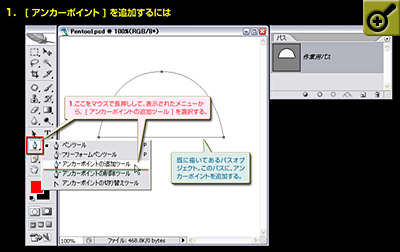



Photoshop Manual アンカーポイント の追加 By Studiographics




Photoshop フォトショップ のブラシの追加方法 ダウンロードサイトを紹介




Photoshopの使い方 カスタムシェイプで従来のシェイプを追加 Webデザインmatome




Photoshopレイヤースタイルの追加と設定 適用方法 パソコン Pc ガジェット Artjuku




Photoshopで光のエフェクトを追加する方法 Ux Milk
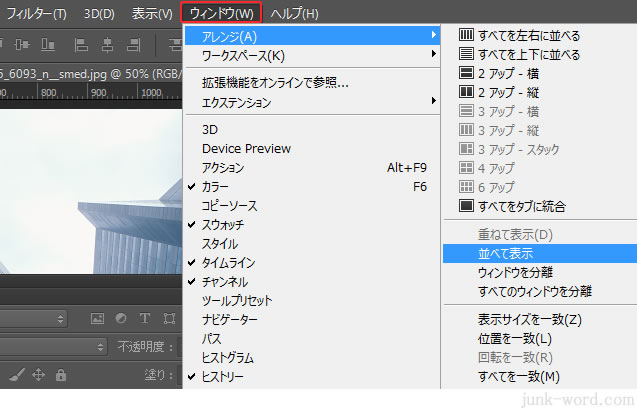



レイヤーに画像を追加 コピー する方法フォトショップの使い方 無料講座 入門編 Photoshop Cc
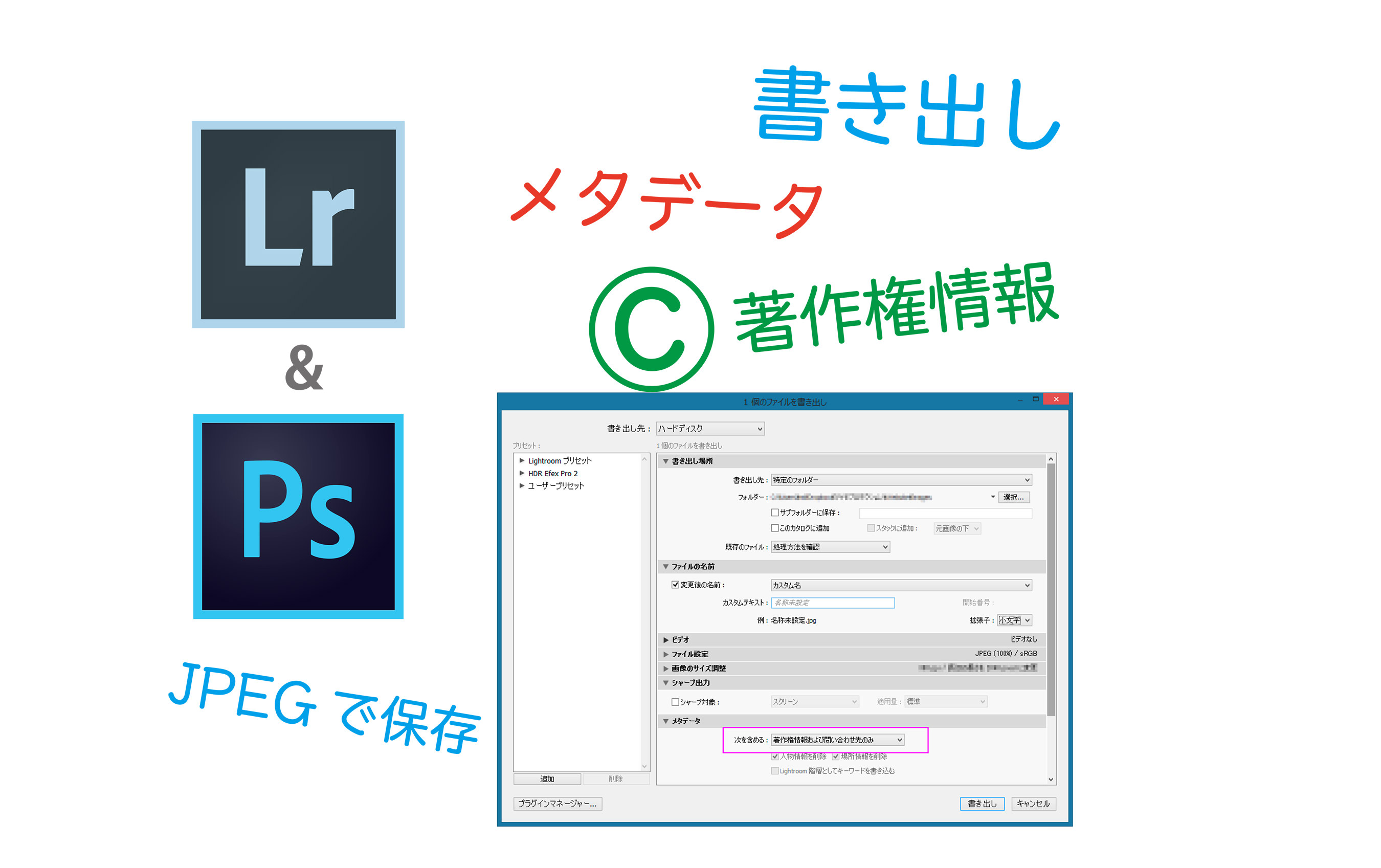



ライトルーム フォトショップ 書き出し時のメタデータ 著作権情報など 上級編 ミヤビプロダクション
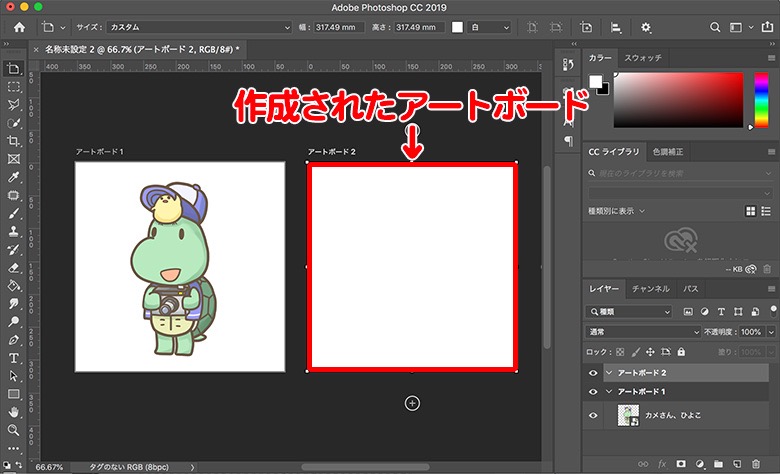



Photoshop19アートボードを使ってみよう




Photoshopで写真に文字を追加する Adobe Photoshop チュートリアル
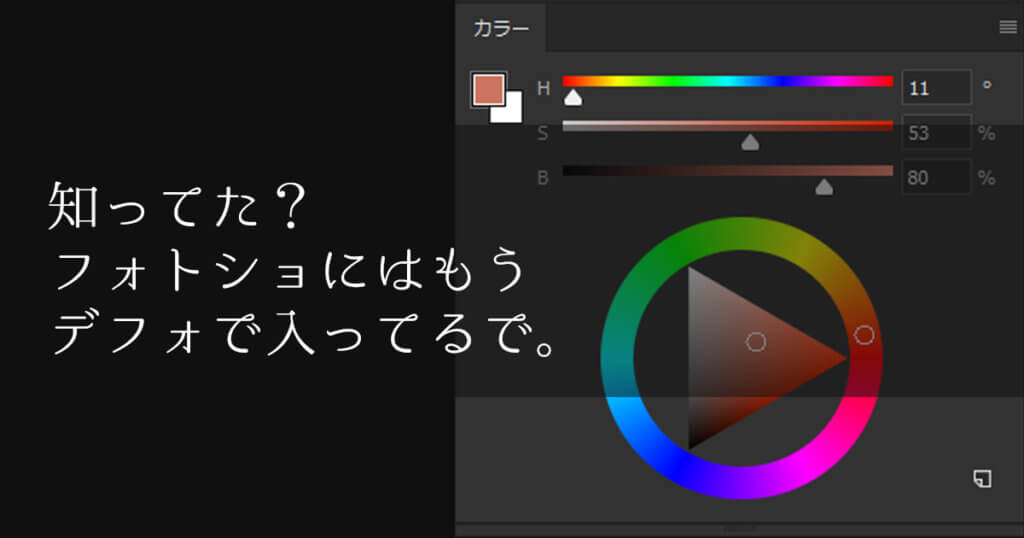



新機能 Photoshopcc19でついにカラーホイールが追加されたぞ Renkoma Lab




Photoshop 全て無料 まるで水中にいるかのような表現を追加できる アンダーウォーターオーバーレイテクスチャー素材 Adobe信者nextistの動画 画像編集が楽しくなる小ネタブログ Nextist Skill Box




Photoshop 画像が編集できないときの対処法 中古住宅でも素敵に暮らす




Photoshop フォントを追加する方法 じゅんじゅんブログ
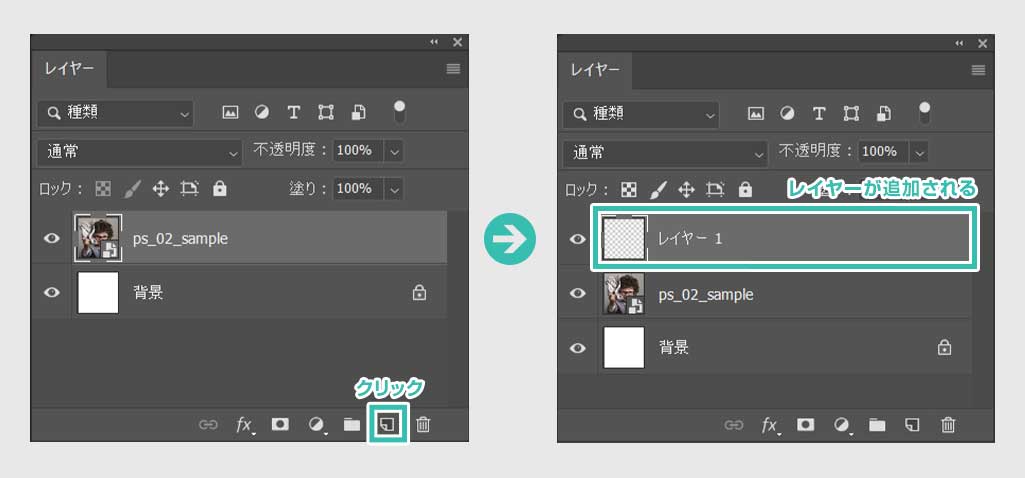



Photoshop レイヤーの使い方と機能を全て解説 脱初心者 S Design Labo
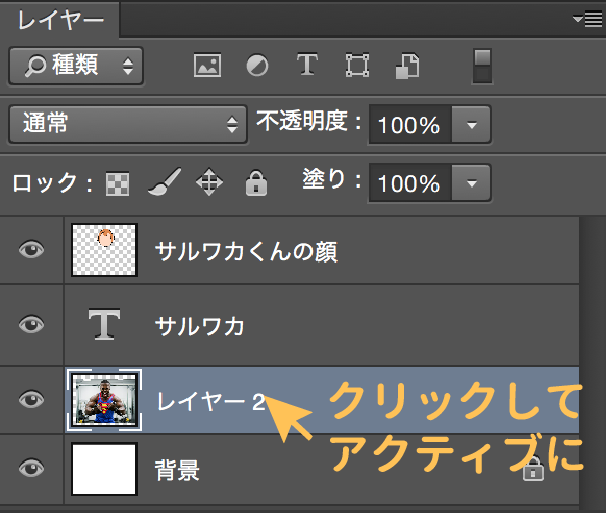



Photoshopのレイヤーとは 初心者でも分かる使い方
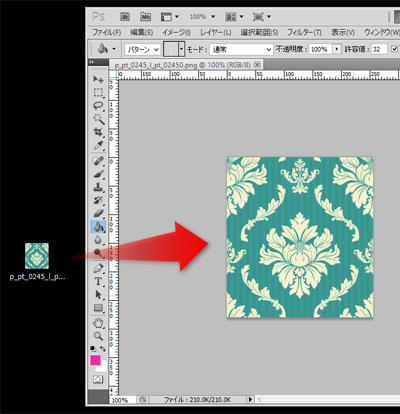



Photoshopにパターンを登録する方法 Nakoのitノート



Photoshop あると便利 無料パターンを集めました バシャログ




Photoshop 写真に斜光を追加する方法 Designmemo デザインメモ 初心者向けwebデザインtips
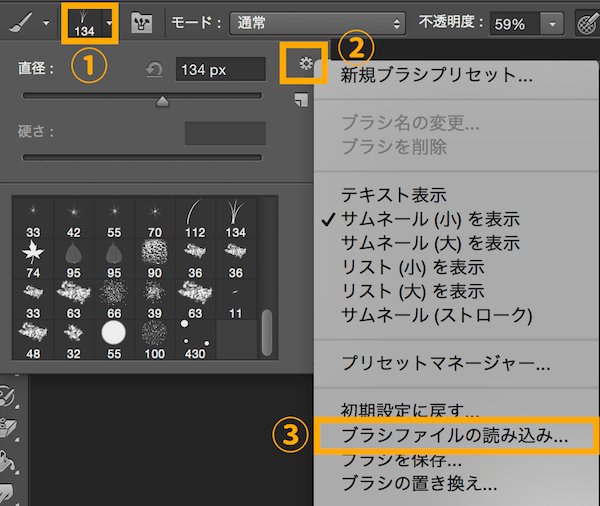



Photoshopでブラシ素材 Abr を追加する方法




Photoshopブラシはipad Proで使える 最新のiosアプリで調査してみました Ipad Creator




とっても分かりやすい フォトショップで点線 破線を書く方法
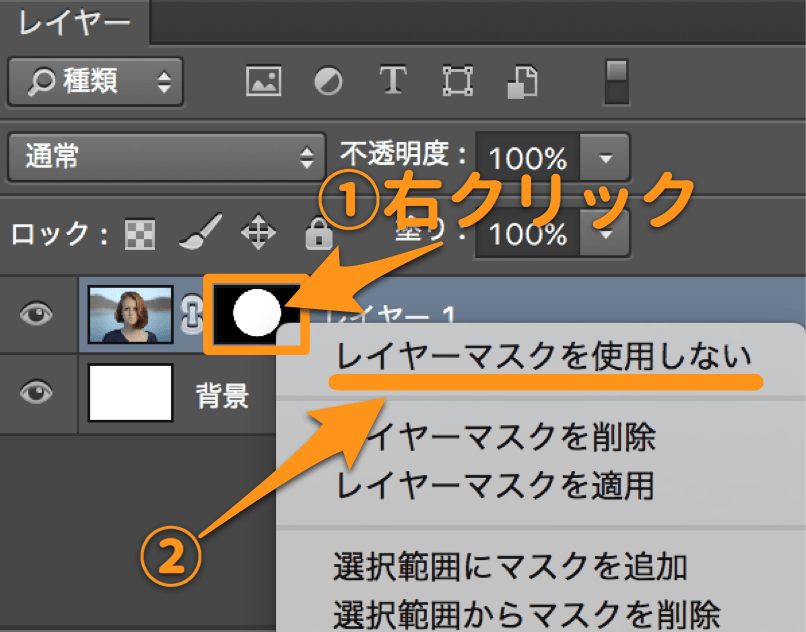



Photoshopのレイヤーマスクとは 使い方を総まとめ
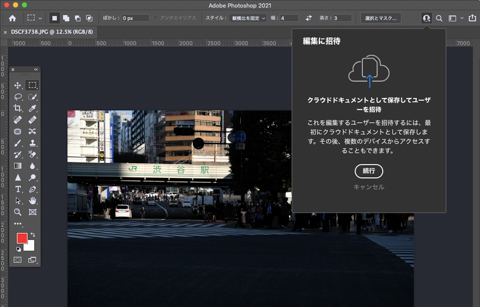



Photoshopにプリセット同期や共同編集機能が追加 デジカメ Watch
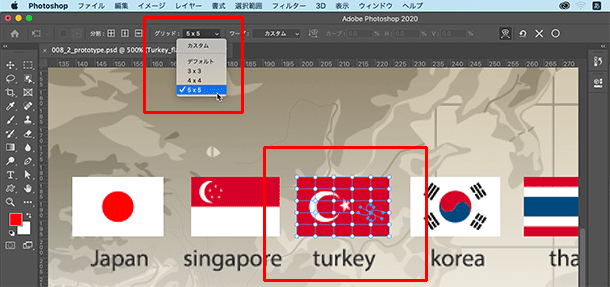



イトウ先生のtips Note Photoshop 新しくなったワープ デザログ




Photoshop ツールバーにツールを追加させる方法 アウトプットシリーズ Cheeblog




Photoshopにフォントを追加する方法 10 ステップ 画像あり Wikihow




ダウンロードしたフォントをphotoshopで使う方法 Idea Collage
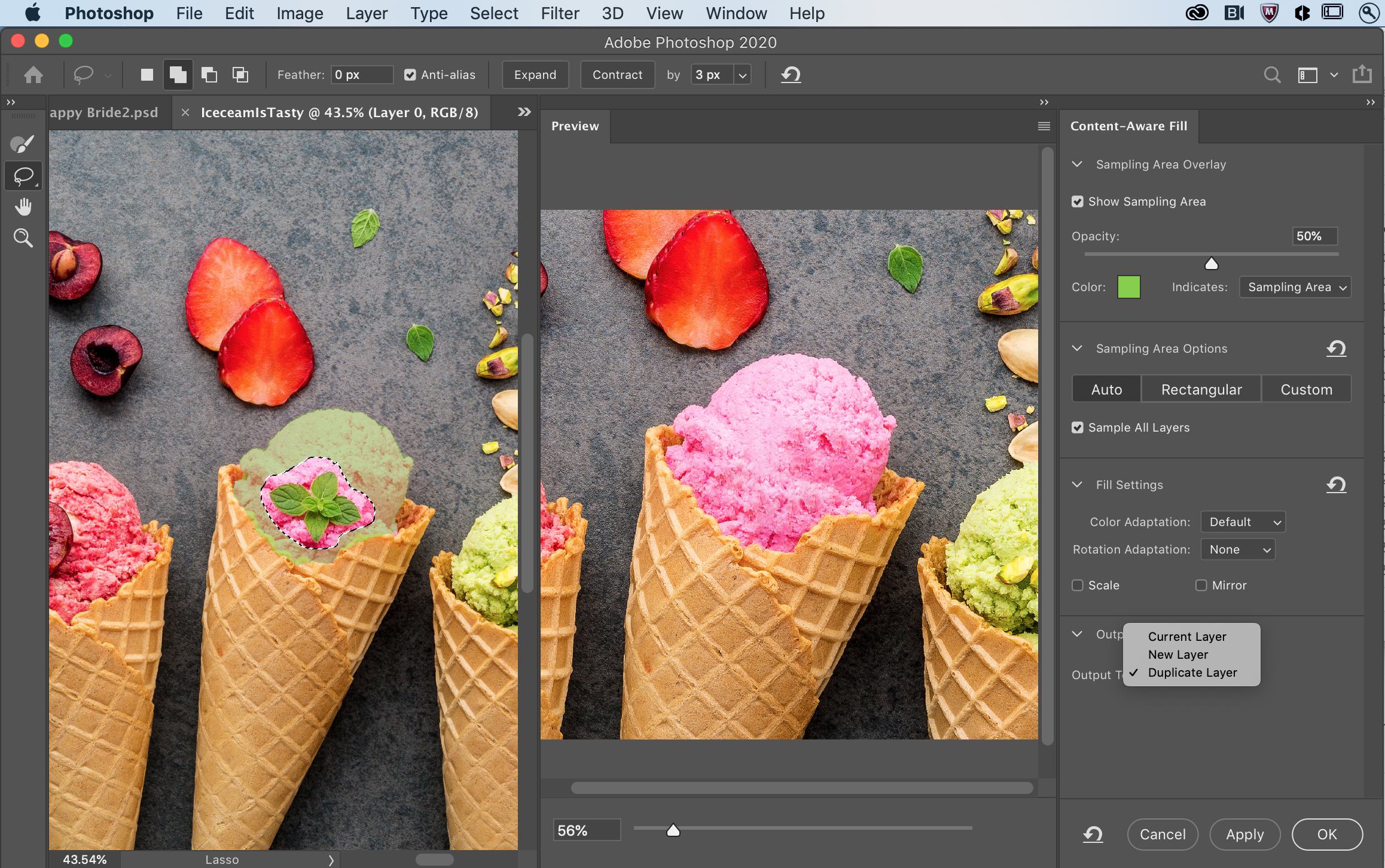



Photoshopデスクトップ版とipad版に新機能が追加 週刊アスキー
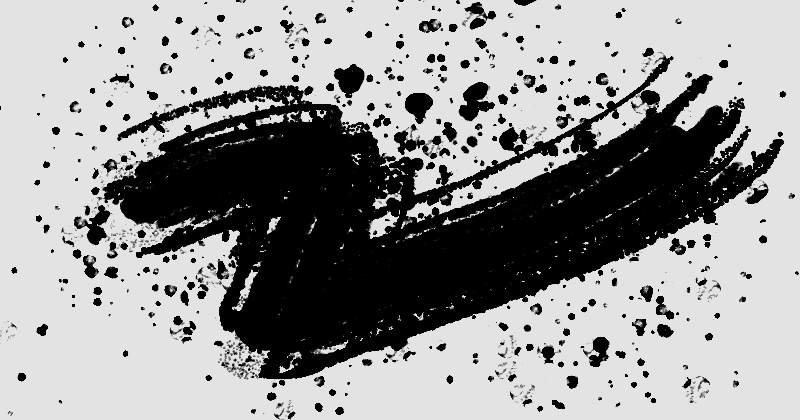



多彩な表現のデザインできるphotoshopのブラシ素材のダウンロードと追加 Free Style
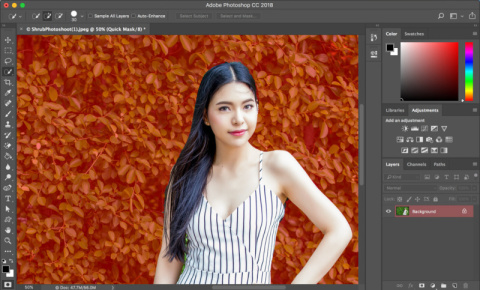



Photoshop最新版に 被写体を選択 機能が追加 デジカメ Watch
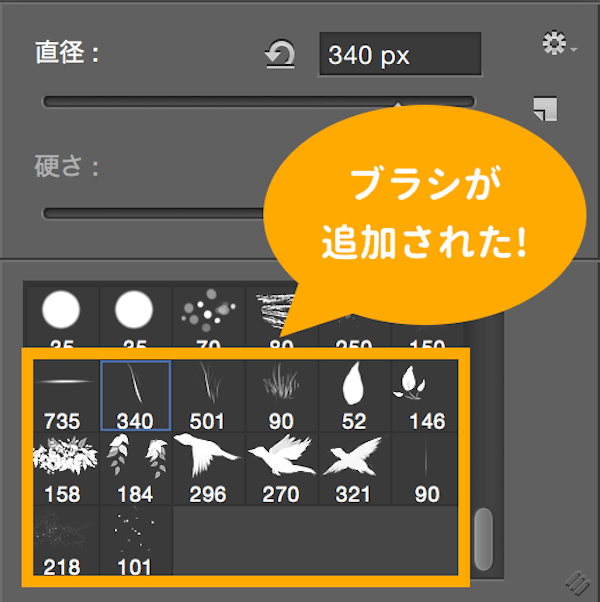



Photoshopでブラシ素材 Abr を追加する方法
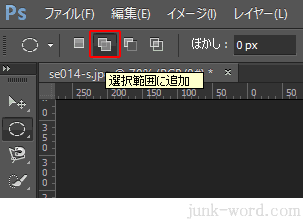



選択範囲の追加 複数の選択範囲を作成するフォトショップの使い方 無料講座 入門編 Photoshop Cc



Android版photoshop Expressに 汚れ除去 と 曇り取り ツールが追加 Raw画像の読み込みにも対応 Juggly Cn




Adobe Fresco にphotoshopのブラシ素材をダウンロードする方法 絵師ノート




超便利なphotoshopのアートボード 追加方法と使い方を教えます Creators




Photoshop 追加機能 フレームツール プレースホルダフレーム チャプター エイト




Photoshop 選択範囲 を一部追加したり削除する方法 フォトスク
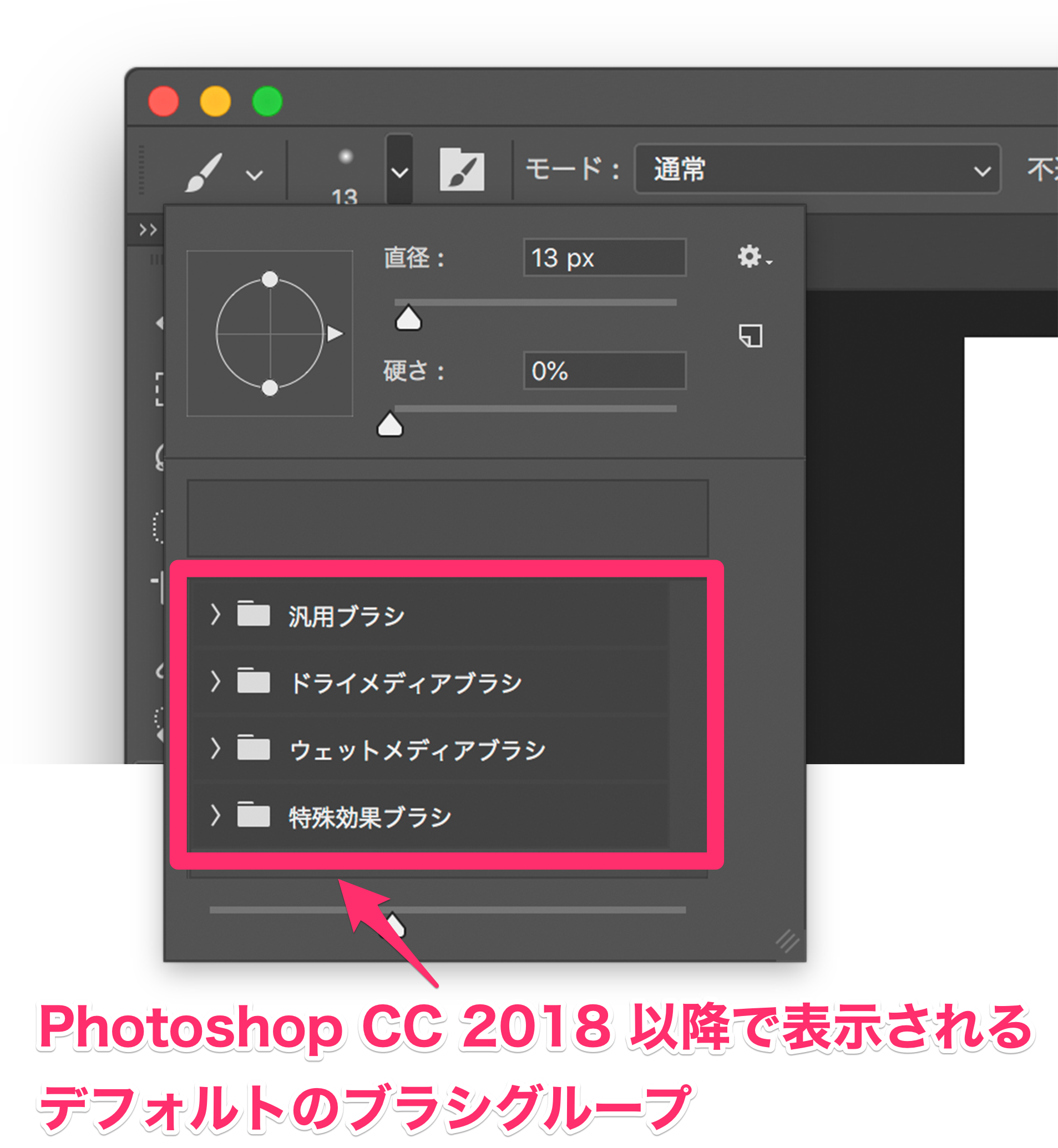



以前の Photoshop のバージョンで使用できていたブラシがありません Photoshop Cc 18 Cc 19 Too クリエイターズfaq 株式会社too




Photoshop フォトショップ にブラシ Abr を追加する方法と手順 モウケヨウ Com スキルアップ 副業サイト
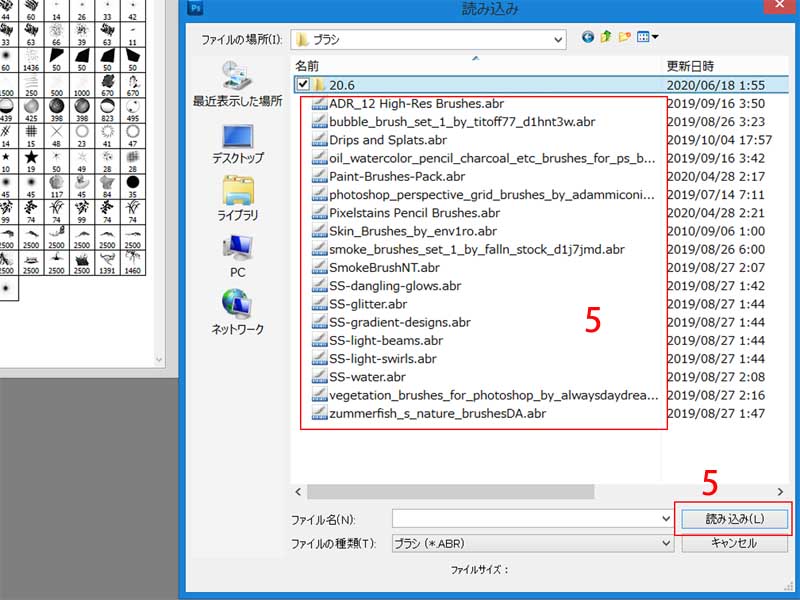



Adobe Photoshopのブラシ追加方法 カワイウェブ
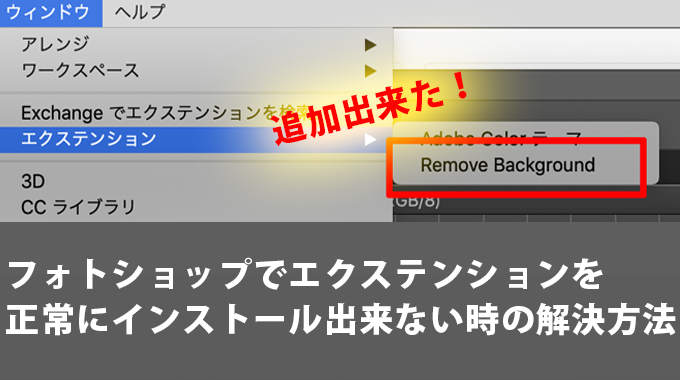



Photoshopのエクステンションが正常にインストール出来ない場合に解決する方法 3dcg最新情報サイト Modeling Happy
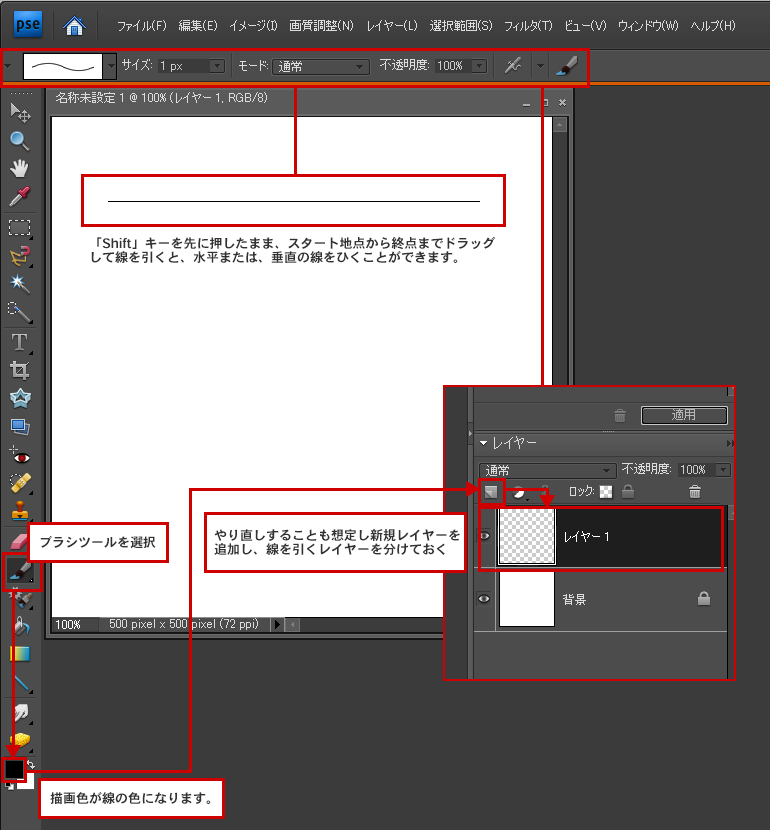



直線を引く方法 初心者でもできる Adobe Photoshop Elements7 フォトショップエレメンツ7 操作マニュアル 使い方 Sierrarei シエラレイ
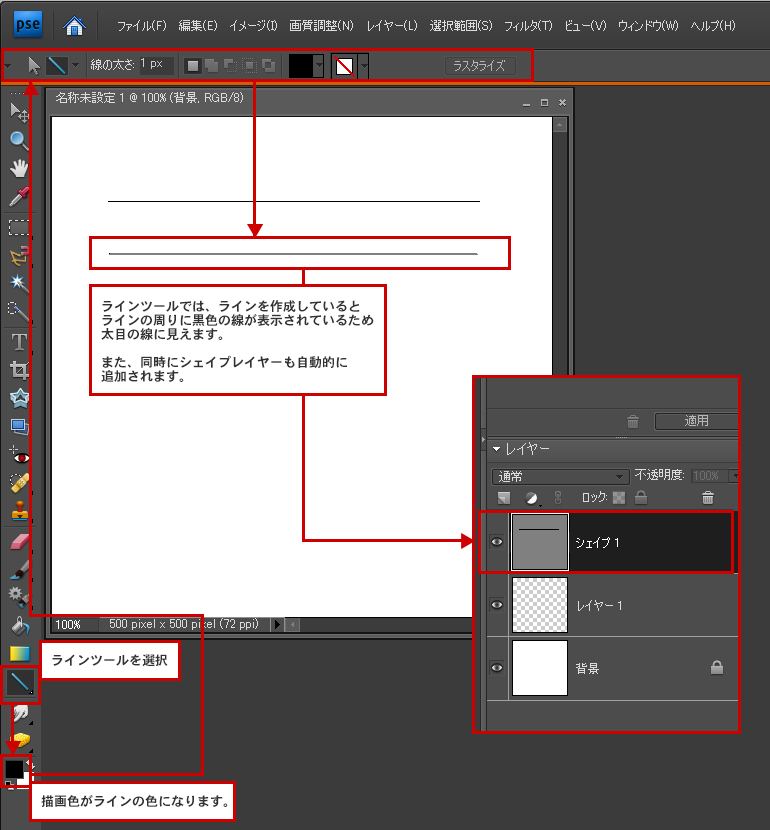



直線を引く方法 初心者でもできる Adobe Photoshop Elements7 フォトショップエレメンツ7 操作マニュアル 使い方 Sierrarei シエラレイ
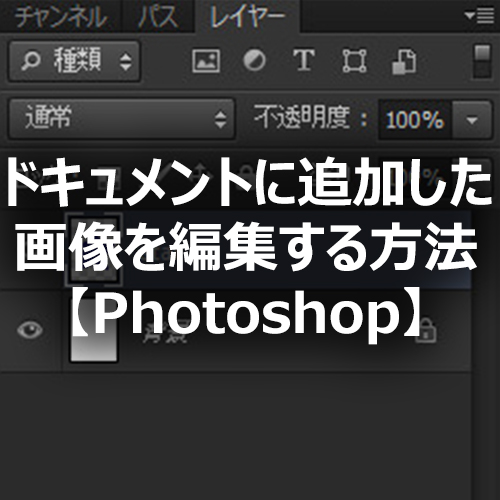



Photoshop ドキュメントに追加した画像を編集する方法 フォトスク




画像を合成する方法 Photoshop Elements 14



無料 Dl必須のphotoshopブラシ30選 14 11 03 Schoo



フォトショップ 新規レイヤーをクリッピングマスクで追加する Yahoo 知恵袋




フォトショップ フードやドリンクに 湯気 を追加する方法 ミヤビプロダクション
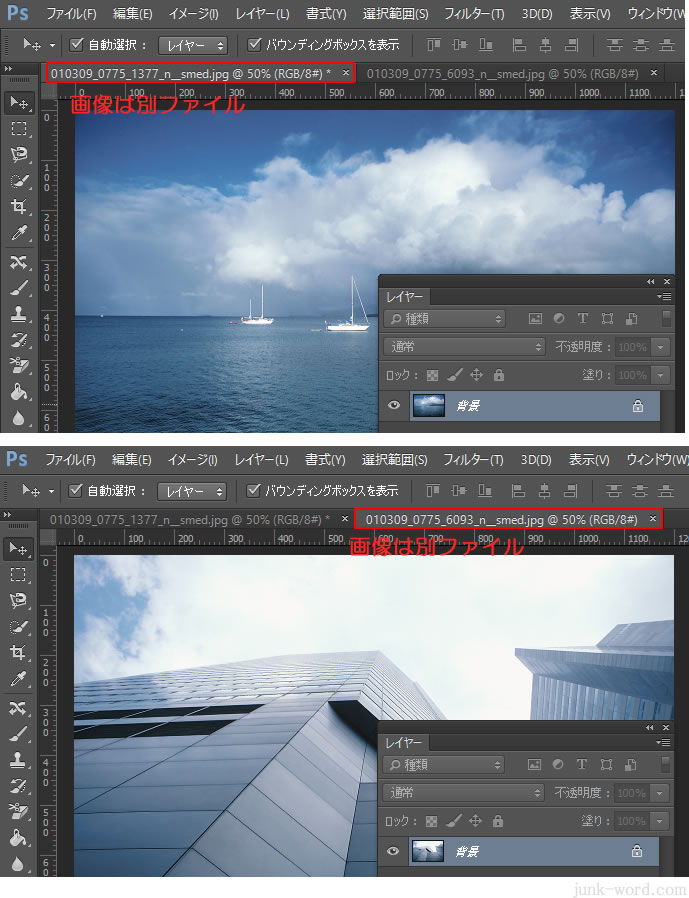



レイヤーに画像を追加 コピー する方法フォトショップの使い方 無料講座 入門編 Photoshop Cc



Photoshop Cc に追加された便利すぎる新機能10個まとめ Photoshopvip




Photoshopでブラシ素材 Abr を追加する方法




Photoshop 全て無料 簡単にひらひらと舞い落ちる羽を追加できる フェザーオーバーレイテクスチャー素材 Adobe信者nextistの動画 画像編集が楽しくなる小ネタブログ Nextist Skill Box
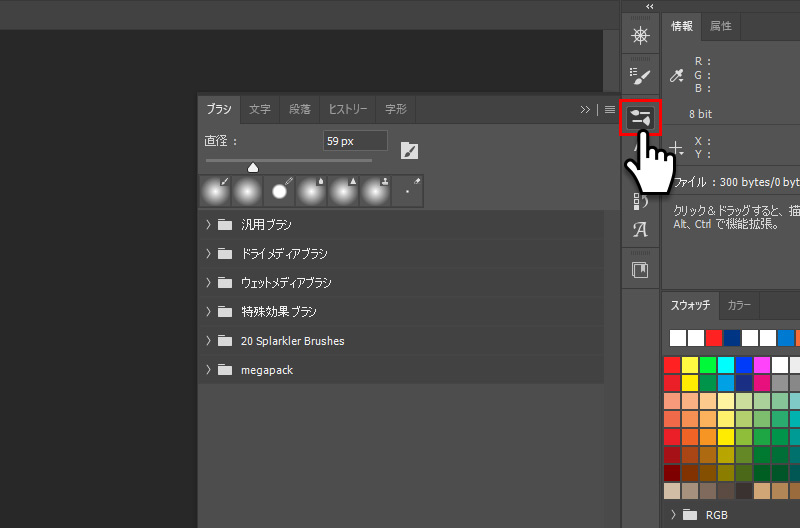



年版 Photoshopのブラシを追加する方法 Webclips


0 件のコメント:
コメントを投稿